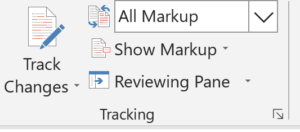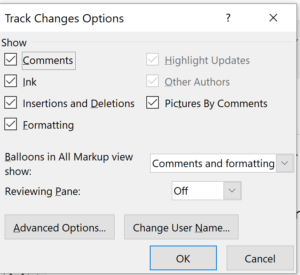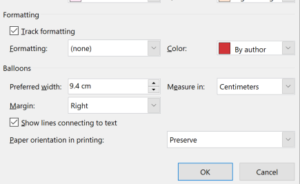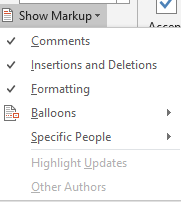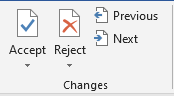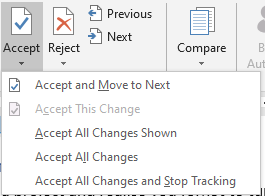Most editors will be familiar with the basics of using comments in MS Word, such as adding, deleting or responding to comments. But there are a few things you can do to make working with comments easier for you and your clients.
Make comments easy to read
When working in MS Word you may sometimes find that the text in the comments boxes is annoyingly small. You could select the text and make it bigger, but there’s an easier solution. The size and font of the text used for comments is actually a style within Word, which means you can change it to make it more readable.
Here is one option for amending the comment style:
- Put your cursor in a comment and select the text.
- Click on the little arrow at the bottom of the Styles group on the Home tab.
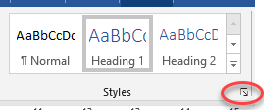
- A Styles box will open. If you can see ‘Comment text’ in that list, just click on the drop-down arrow next to that style to modify it, to make it easier to read (e.g. change it to a larger size).
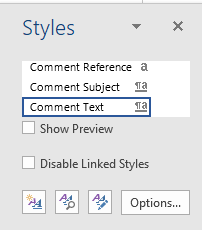
- If ‘Comment text’ is missing from the list of styles, you can make it appear by doing the following:
- Click on the ‘Options’ button at the bottom of the Styles box shown above.
- The ‘Style Pane Options’ box will appear – choose ‘All styles’ in the first drop down list and ‘Alphabetical’ in the second, as shown here (also make sure that the 3 boxes below those list are unticked). Click ‘OK’ to apply those changes.
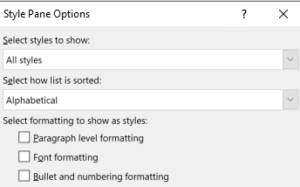
- Now, if you highlight some text in a comment and then click on the little arrow at the bottom of the Styles group on the Home tab, you should see ‘Comment text’ in the list (and the list will now be alphabetical, so will be easier to search).
Make it easy for clients to see the comments
When I’ve made numerous comments in a document, I often find that a client will respond to only some of those comments. To ensure that clients see and respond to all the comments, I put the comments into a table in a separate document, and send that to the client alongside the edited document. I offer the client the option of responding in the comments table or in the edited document, whichever they prefer.
Here are a couple of ways to put all the comments into a table:
- use PerfectIt to create a list of comments in Word, then turn them into a table; I do this as follows:
- use ‘Find and Replace’ to replace double paragraph marks with singles
- select all the text, then go to ‘Table’ on the ‘Insert’ tab and select ‘Convert text to table’
- in the table you have created, add a column on the right (for responses) and a header row at the top
- title the columns ‘Comment’ and ‘Response’ to the header row
- if you’re comfortable with macros, install the macro ‘CommentCollectTabulated’ from Paul Beverley’s free Macros book to create a well-laid out table in a single step.